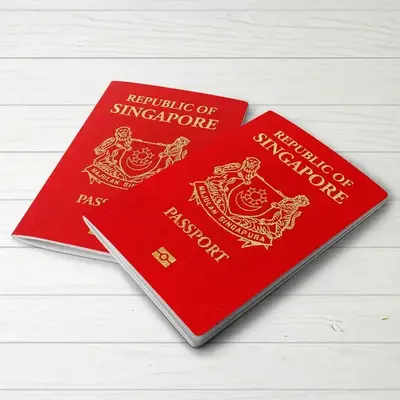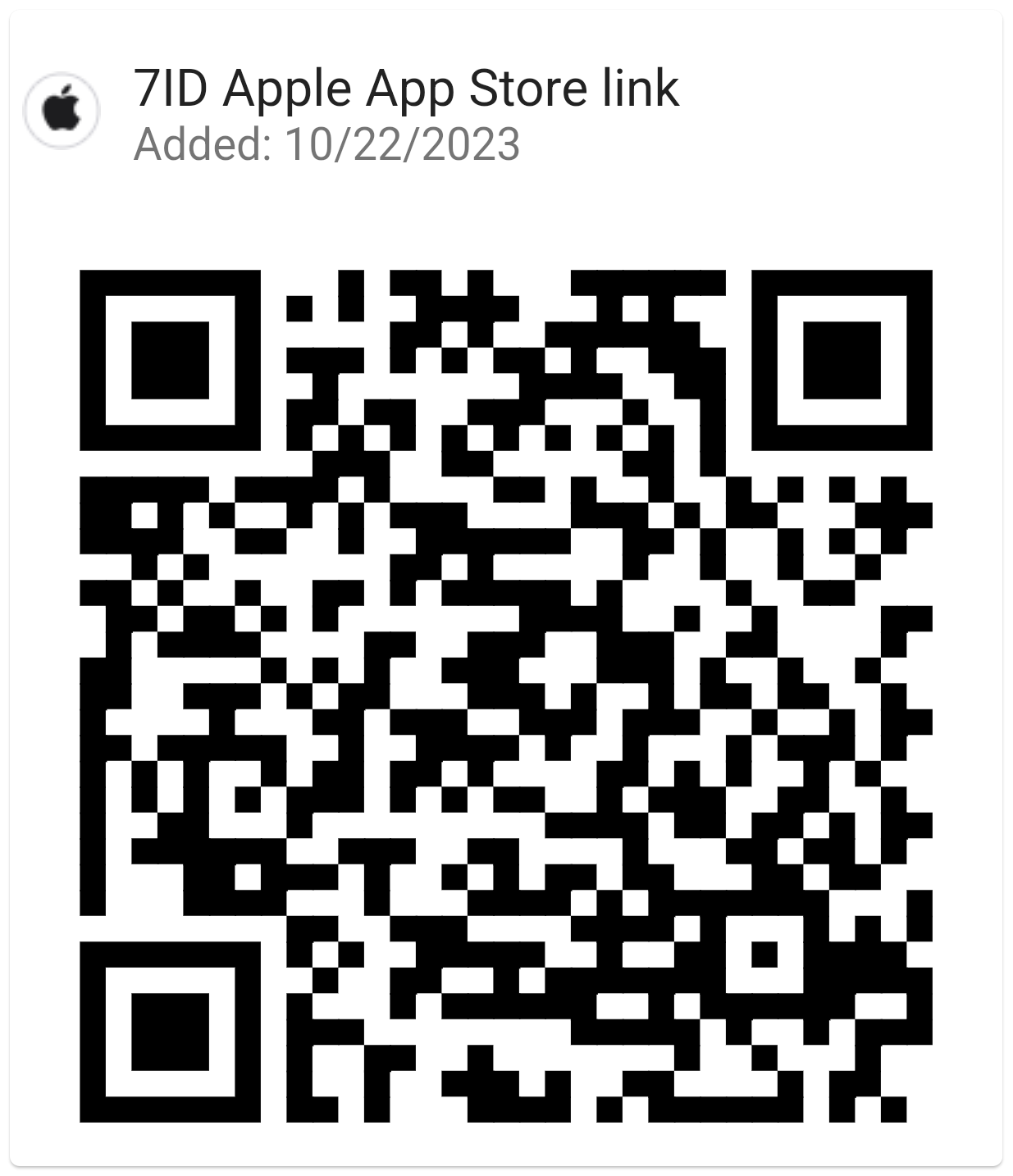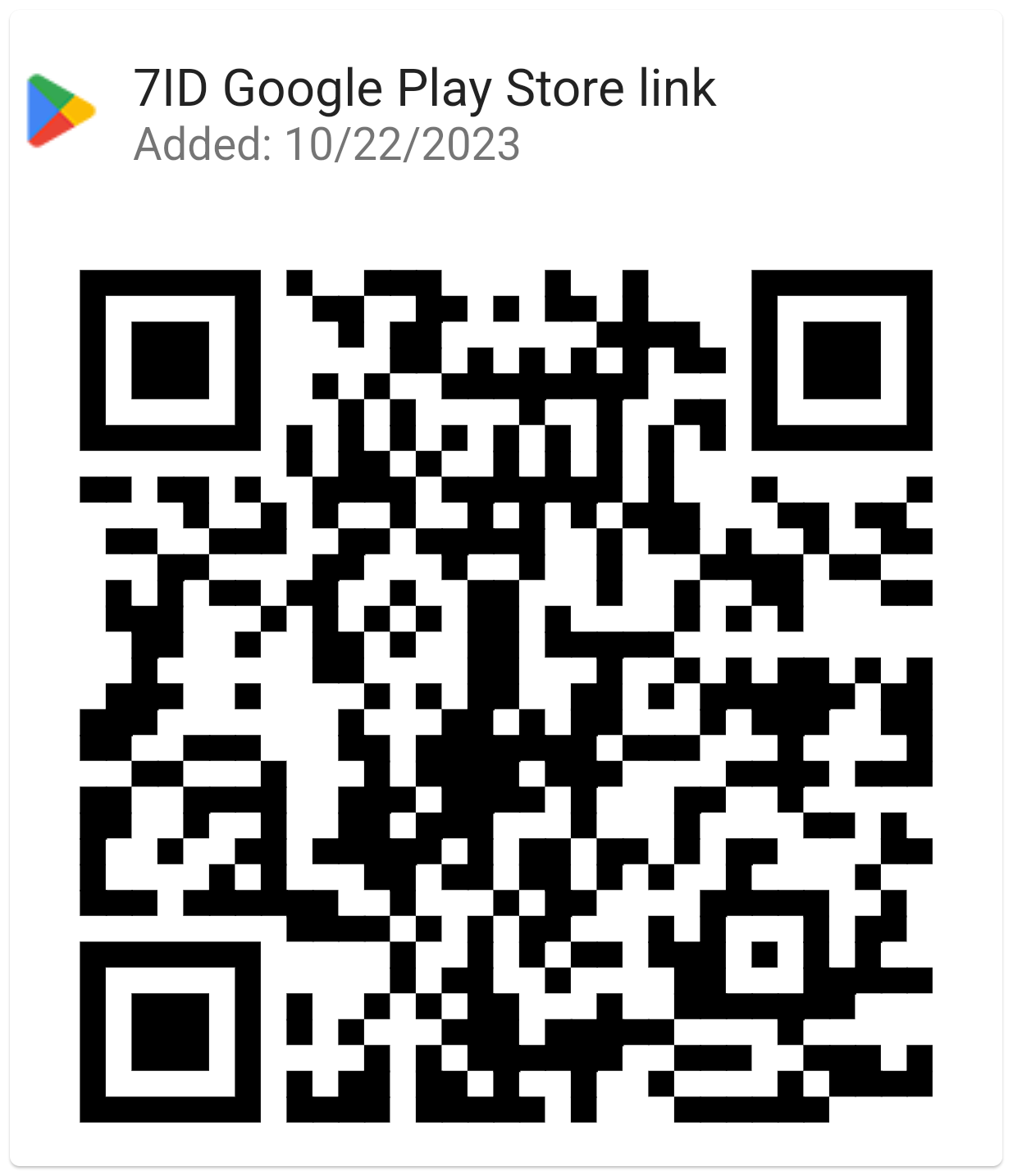כיצד להוסיף חתימה ב-Word: הנחיות
אם אתה משתמש ב-Word ובעורכי טקסט דומים לעבודה או להתכתבות אישית, סביר להניח שמצאת את הצורך לחתום על מסמכים מדי פעם.

מאמר זה מספק הנחיות מפורטות כיצד להוסיף חתימה בכתב יד ב-Word וכיצד להוסיף חתימה דיגיטלית ב-Word. מדריך זה ואפליקציית חתימה דיגיטלית מיוחדת של 7ID ייעלו את תהליך המסמך שלך על ידי חיסכון בזמן ובמשאבים פיזיים.
תוכן העניינים
- חתימות דיגיטליות לעומת חתימות בכתב יד
- הכנת החתימה שלך
- הוספת החתימה שלך באמצעות Word
- איך מכניסים שורת חתימה בוורד?
- איך לצייר חתימה ב-Word
- שמירה ושימוש חוזר בחתימה שלך
חתימות דיגיטליות לעומת חתימות בכתב יד
חתימות דיגיטליות וחתימות מסורתיות בכתב יד משרתות בעצם את אותה מטרה של זיהוי ואימות הסכמתו או אישורו של אדם, אך הן עושות זאת בדרכים שונות למדי. חתימה בכתב יד היא סימן פיזי שנעשה על ידי אדם על מסמך, בעוד שחתימה דיגיטלית היא סכמה מתמטית להוכחת האותנטיות של הודעה או מסמך דיגיטליים.
חתימות בכתב יד מוחלות על מסמכים פיזיים, במיוחד בעסקאות ישירות, פנים אל פנים. חתימות דיגיטליות, לעומת זאת, הן סכמות מתמטיות המשמשות בעסקאות מרוחקות או אימותים בקנה מידה גדול הנפוצות בעולם הדיגיטלי המהיר.
Word מספקת תכונות חתימה מובנות המאפשרות למשתמשים להוסיף חתימות גלויות ודיגיטליות כאחד: (*) שורת החתימה הגלויה מזכירה למשתמשים היכן נדרשות חתימות, דבר שימושי במיוחד עבור חוזים או הסכמים הדורשים חתימות מרובות. (*) החתימה הדיגיטלית או האלקטרונית ב-Word היא תכונה מאובטחת המספקת אימות, מאמתת את הצד החותם ומוודאת שלא התעסק במסמך לאחר החתימה. זהו כלי שימושי למסמכים רגישים או רשמיים.
הכנת החתימה שלך
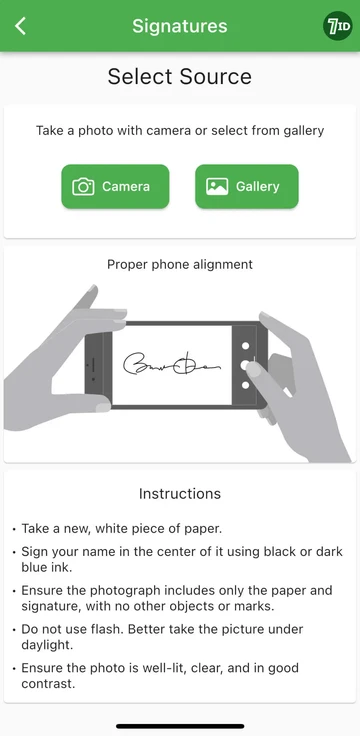
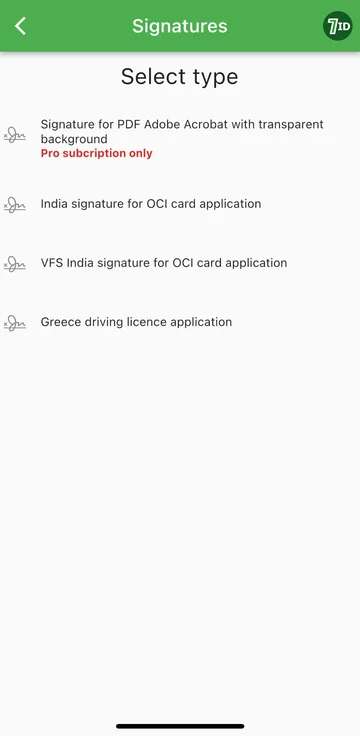
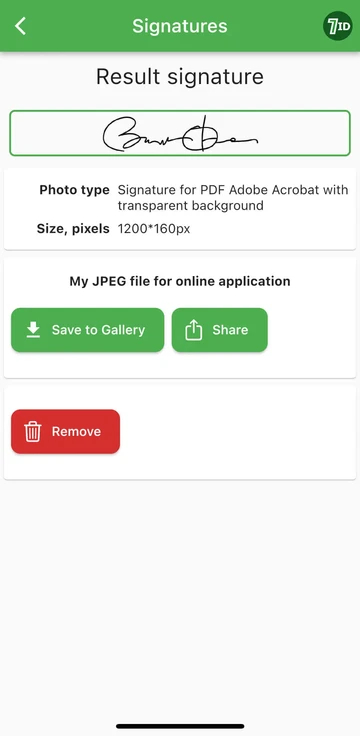
אם אתה מחפש דרך ללא מאמץ לבצע דיגיטציה של החתימה שלך, אפליקציית 7ID היא כלי הבחירה שלך! האפליקציה הפשוטה הזו ממירה מיידית תמונה של החתימה שלך בכתב יד לתמונה שניתן להוסיף ל-Word, PDF ומסמכים אחרים. אז איך ליצור תמונה דיגיטלית של החתימה בכתב יד שלך עם אפליקציית 7ID?
7ID מאפשר לך להמיר חתימות בכתב יד לקבצים דיגיטליים בקלות, ומספק חתימת PDF עם רקע שקוף.
הוספת החתימה שלך באמצעות Word
להלן סדרה קצרה של הוראות כיצד לשים חתימה על מסמך וורד: (*) פתח את מסמך ה-Word שאתה רוצה לחתום עליו. (*) לחץ על הכרטיסייה הוספה, ותחת טקסט, בחר שורת חתימה. (*) מלא את הפרטים, כולל שמך, כותרת וכתובת דוא"ל. (*) לחץ לחיצה ימנית על שורת החתימה כדי להוסיף את החתימה הדיגיטלית שלך. אתה יכול להקליד את שמך, לצייר את החתימה שלך או להוסיף תמונה של החתימה שלך. (*) לאחר שהכנסת את החתימה שלך, ייתכן שיהיה עליך לשנות את גודלה או לשנות את מיקומה להתאמה מושלמת למסמך שלך. כדי לעשות זאת, פשוט לחץ על החתימה כדי לבחור בה. לאחר מכן לחץ וגרור את הפינות או הצדדים כדי לשנות את הגודל, ולחץ על מרכז התמונה כדי לגרור אותה לכל מקום במסמך. (*) שמור את המסמך בתוספת חתימתך.
איך מכניסים שורת חתימה בוורד?
איך לצייר חתימה ב-Word
יצירת חתימה ב-Microsoft Word היא די קלה: (*) הפעל את Microsoft Word. (*) עבור ללשונית "הוספה" בתפריט העליון. (*) בחר צייר. (*) בחר באפשרות "צייר" ולאחר מכן בחר עט. (*) צייר את החתימה שלך. (*) לחץ על "שמור וסגור".
לאחר שלמדת כיצד ליצור חתימה ב-Word, עליך לשנות את גודלה, מכיוון ש-Word כברירת מחדל היא ברוחב מלא. לחלופין, אתה יכול להשתמש ב- Word Electronic Signature Maker—7ID אפליקציית Word. זה שימושי במיוחד אם היכולות של לוח המגע או העכבר שלך לא מקלות על ציור חתימה מדויקת.
שמירה ושימוש חוזר בחתימה שלך
כדי לשמור את החתימה שלך לשימוש עתידי במסמכי Word, בצע את הפעולות הבאות: (*) לאחר הכנסת החתימה הדיגיטלית למסמך, בחר אותה. (*) מסרגל הכלים, בחר "הוסף", ולאחר מכן "חלקים מהירים", לאחר מכן "טקסט אוטומטי", ולאחר מכן "שמור בחירה בגלריית טקסט אוטומטי". (*) לאחר מכן יופיע חלון. כאן תוכל לתת שם לחתימה שלך (כגון 'החתימה שלי'). אתה יכול גם להוסיף תיאור קצר ולציין באיזו גלריה לשמור אותו. (*) לחץ על 'אישור'. בפעם הבאה שתרצה להשתמש בחתימה, פשוט עבור אל הוספה, ולאחר מכן חלקים מהירים, והחתימה השמורה שלך תהיה זמינה תחת טקסט אוטומטי.
האחסון של חתימות דיגיטליות צריך להיות מנוהל בזהירות מכיוון שהוא עלול להוות סיכון אבטחה אם נעשה בו שימוש לרעה. להלן מספר שיקולי אבטחה: (*) השתמש בסיסמה כדי להגן על מסמכי Word שלך או כל קובץ שמכיל את החתימה הדיגיטלית שלך. (*) ודא שרק אתה או אנשים שיש להם צורך לדעת יכולים להציג או לשנות קבצים המכילים את החתימה הדיגיטלית שלך. (*) השתמש בפתרונות אחסון מאובטחים כדי לשמור על החתימה הדיגיטלית שלך בטוחה, כגון כונני USB מוצפנים או אחסון ענן מאובטח. (*) סקור מעת לעת למי יש גישה לחתימה שלך והתאם את הגישה לפי הצורך. (*) שקול להשתמש בתוכנת אבטחה מכובדת כדי להגן על המערכת שלך מפני תוכנות זדוניות או הונאות דיוג שעלולות לסכן את החתימה שלך.
על ידי ביצוע השלבים המתוארים במדריך מפורט זה ושימוש באפליקציית 7ID, אתה יכול להמיר באופן מיידי את החתימה בכתב היד שלך לחתימה אלקטרונית. זה לא רק יאיץ את זרימת העבודה שלך, אלא גם ישפר את האבטחה והביקורת של המסמכים שלך, ובכך יוסיף אמון ויושרה לאינטראקציות המקצועיות שלך.
קרא עוד:

כיצד לאחסן פרטי כרטיס אשראי בטלפון שלך
קרא את המאמר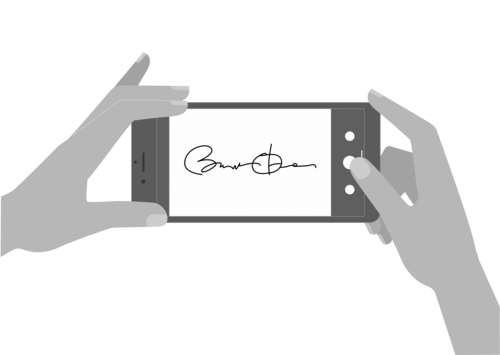
כיצד ליצור חתימה אלקטרונית עם אפליקציית 7ID (חינם)
קרא את המאמר