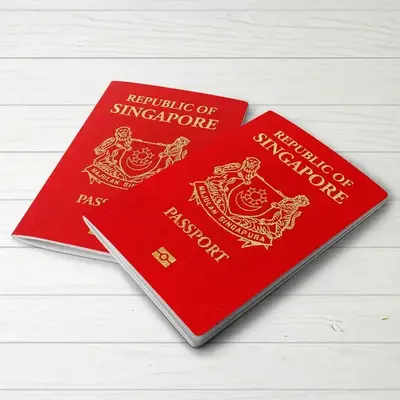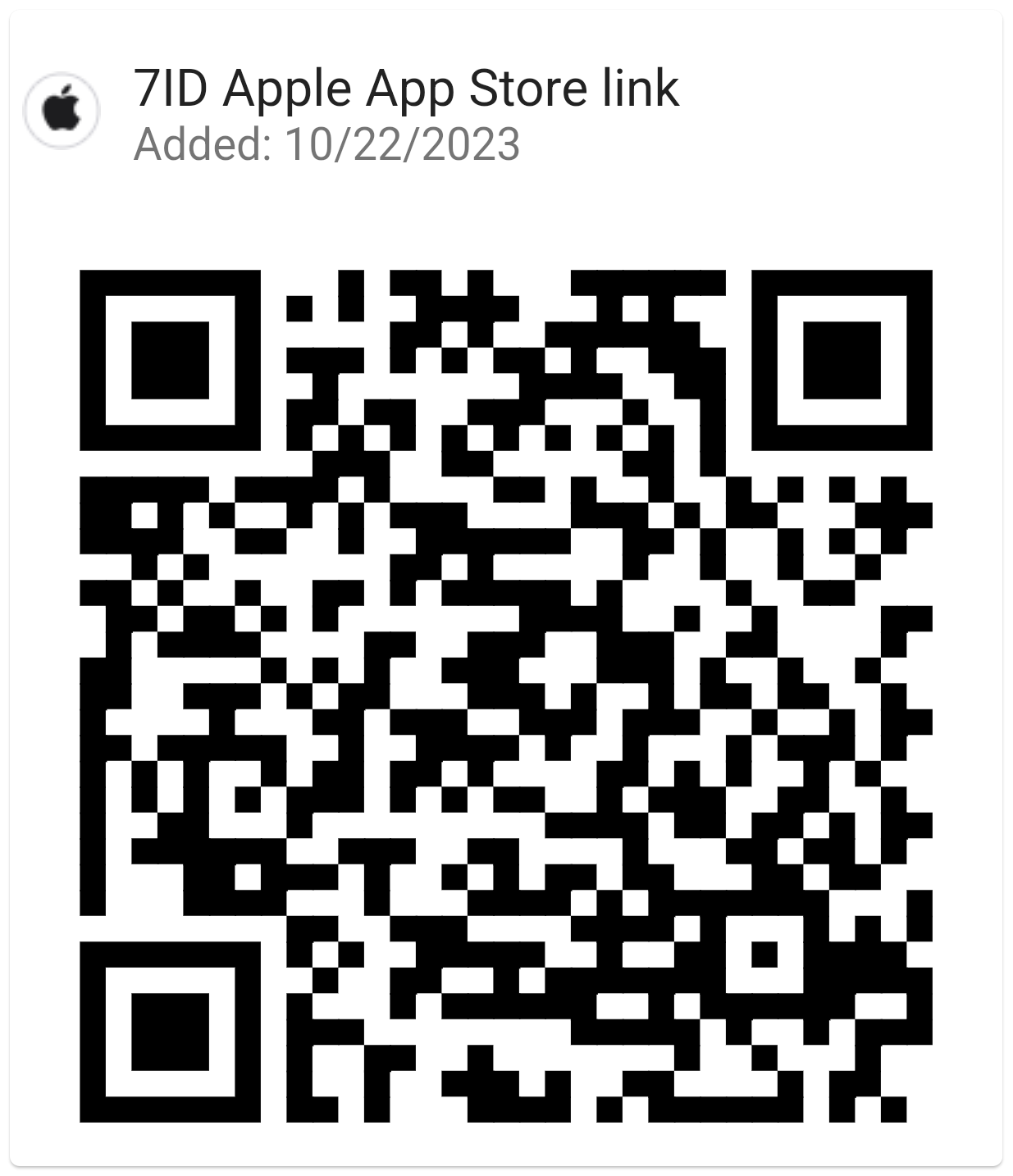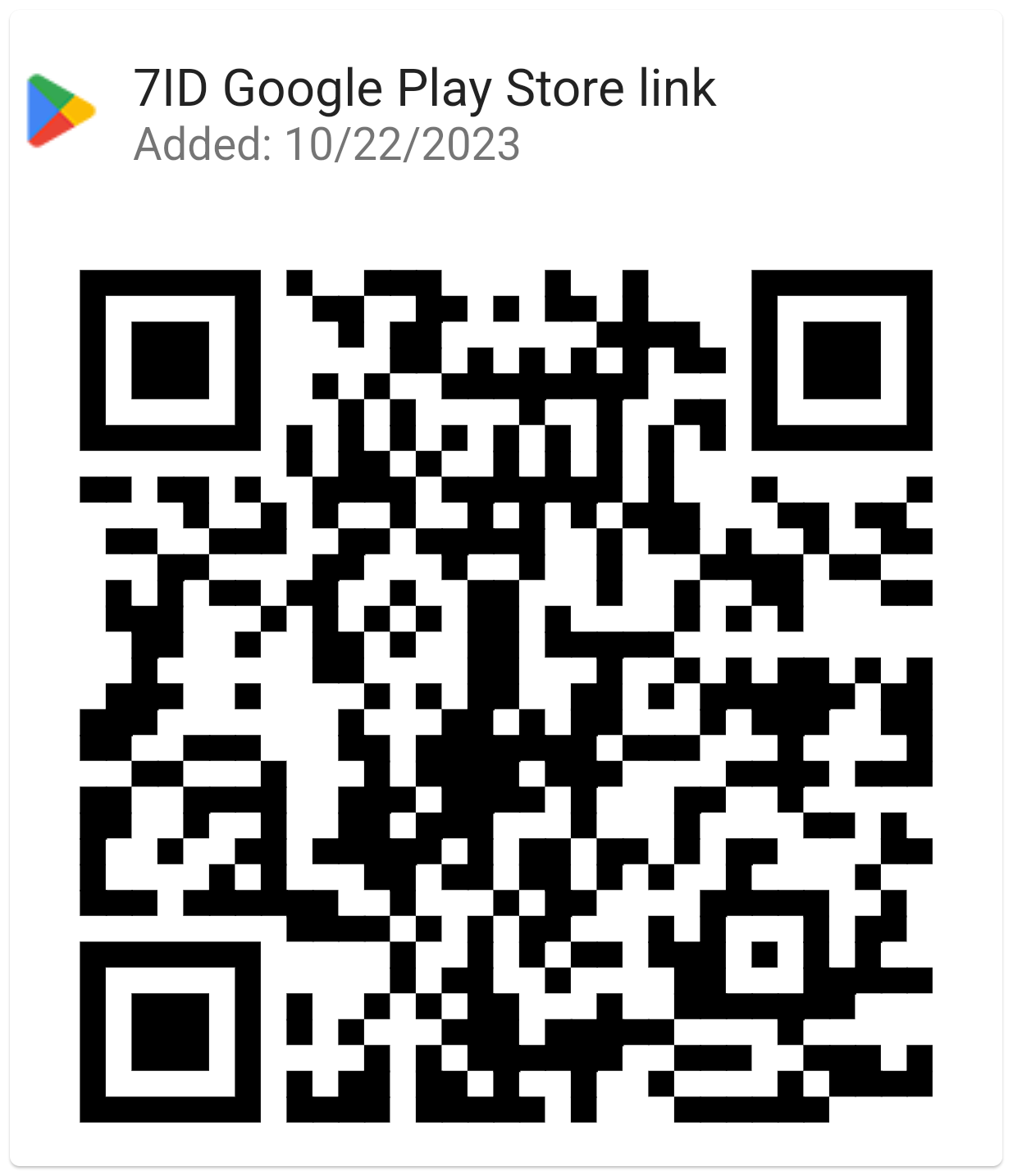Si të shtoni një nënshkrim në Word: Udhëzime
Nëse përdorni Word dhe redaktues të ngjashëm teksti për punë ose korrespondencë personale, ka të ngjarë të keni gjetur nevojën për të nënshkruar dokumente herë pas here.

Ky artikull ofron udhëzime të hollësishme se si të shtoni një nënshkrim të shkruar me dorë në Word dhe si të futni një nënshkrim dixhital në Word. Ky udhëzues dhe një aplikacion special i nënshkrimit dixhital 7ID do të thjeshtojnë procesin e dokumentit tuaj duke kursyer kohë dhe burime fizike.
Tabela e përmbajtjes
- Nënshkrimet dixhitale kundrejt nënshkrimeve të shkruara me dorë
- Përgatitja e nënshkrimit tuaj
- Shtimi i nënshkrimit tuaj duke përdorur Word
- Si të futni një linjë nënshkrimi në Word?
- Si të vizatoni një nënshkrim në Word
- Ruajtja dhe ripërdorimi i nënshkrimit tuaj
Nënshkrimet dixhitale kundrejt nënshkrimeve të shkruara me dorë
Nënshkrimet dixhitale dhe nënshkrimet tradicionale të shkruara me dorë i shërbejnë në thelb të njëjtit qëllim të identifikimit dhe verifikimit të pëlqimit ose miratimit të një personi, por ato e bëjnë këtë në mënyra krejt të ndryshme. Një nënshkrim i shkruar me dorë është një shenjë fizike e bërë nga një person në një dokument, ndërsa një nënshkrim dixhital është një skemë matematikore për të vërtetuar vërtetësinë e një mesazhi ose dokumenti dixhital.
Nënshkrimet e shkruara me dorë aplikohen në dokumentet fizike, veçanërisht në transaksionet e drejtpërdrejta, ballë për ballë. Nënshkrimet dixhitale, nga ana tjetër, janë skema matematikore të përdorura në transaksione në distancë ose verifikime në shkallë të gjerë të zakonshme në botën dixhitale me ritme të shpejta.
Word ofron veçori të integruara të nënshkrimit që i lejojnë përdoruesit të shtojnë nënshkrime të dukshme dhe dixhitale: (*) Linja e dukshme e nënshkrimit u kujton përdoruesve se ku kërkohen nënshkrime, gjë që është veçanërisht e dobishme për kontratat ose marrëveshjet që kërkojnë nënshkrime të shumta. (*) Nënshkrimi dixhital ose elektronik në Word është një veçori e sigurt që ofron vërtetim, verifikon palën nënshkruese dhe verifikon që dokumenti të mos jetë ngatërruar pas nënshkrimit. Është një mjet i dobishëm për dokumente të ndjeshme ose zyrtare.
Përgatitja e nënshkrimit tuaj
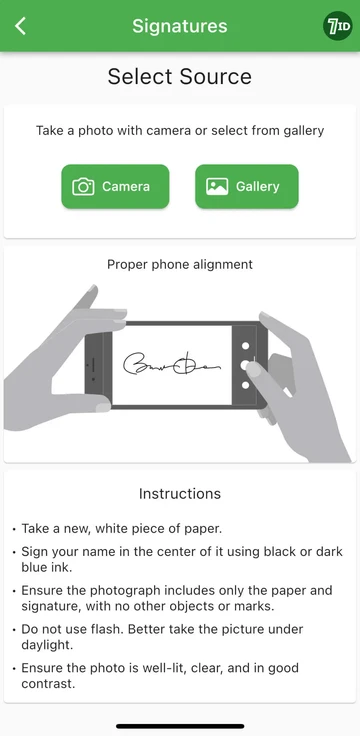
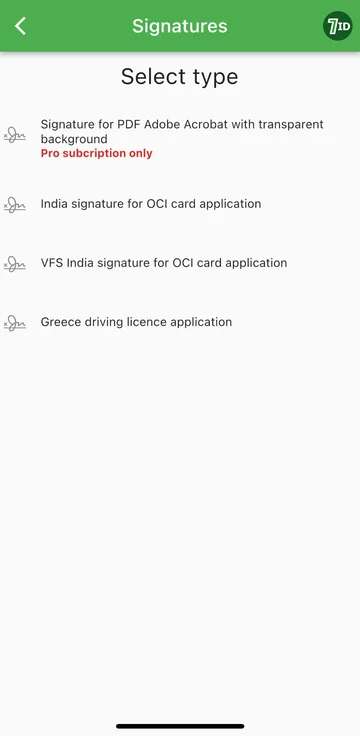
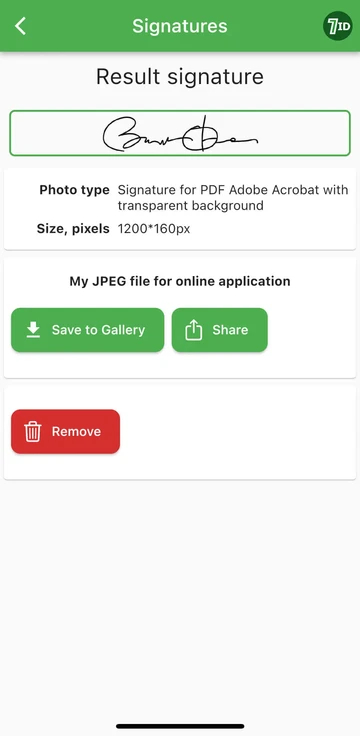
Nëse jeni duke kërkuar për një mënyrë të lehtë për të dixhitalizuar nënshkrimin tuaj, aplikacioni 7ID është mjeti juaj i zgjedhur! Ky aplikacion i thjeshtë konverton menjëherë një foto të nënshkrimit tuaj të shkruar me dorë në një imazh që mund të shtohet në Word, PDF dhe dokumente të tjera. Pra, si të krijoni një imazh dixhital të nënshkrimit tuaj të shkruar me dorë me aplikacionin 7ID?
7ID ju lejon të konvertoni lehtësisht nënshkrimet e shkruara me dorë në skedarë dixhitalë dhe ofron një nënshkrim PDF me një sfond transparent.
Shtimi i nënshkrimit tuaj duke përdorur Word
Këtu është një grup i shkurtër udhëzimesh se si të vendosni një nënshkrim në një dokument Word: (*) Hapni dokumentin Word që dëshironi të nënshkruani. (*) Klikoni skedën Fut dhe nën Teksti, zgjidhni Linja e Nënshkrimit. (*) Plotësoni të dhënat, duke përfshirë emrin, titullin dhe adresën tuaj të emailit. (*) Klikoni me të djathtën në linjën e nënshkrimit për të shtuar nënshkrimin tuaj dixhital. Ju ose mund të shkruani emrin tuaj, të vizatoni nënshkrimin tuaj ose të vendosni një imazh të nënshkrimit tuaj. (*) Pasi të keni futur nënshkrimin tuaj, mund t'ju duhet të ndryshoni madhësinë ose poziciononi atë për një përshtatje të përsosur në dokumentin tuaj. Për ta bërë këtë, thjesht klikoni mbi nënshkrimin për ta zgjedhur atë. Pastaj klikoni dhe tërhiqni qoshet ose anët për të ndryshuar madhësinë dhe klikoni në qendër të imazhit për ta tërhequr atë kudo në dokument. (*) Ruani dokumentin me nënshkrimin tuaj të shtuar.
Si të futni një linjë nënshkrimi në Word?
Si të vizatoni një nënshkrim në Word
Krijimi i një nënshkrimi në Microsoft Word është mjaft i lehtë: (*) Filloni Microsoft Word. (*) Shkoni te skeda "Fut" në menunë e sipërme. (*) Zgjidhni Draw. (*) Zgjidhni opsionin "Vizato", më pas zgjidhni një stilolaps. (*) Vizatoni nënshkrimin tuaj. (*) Kliko "Ruaj dhe Mbylle".
Pasi të keni mësuar se si të krijoni një nënshkrim në Word, duhet ta ndryshoni madhësinë e tij, pasi Word e vendos atë në gjerësi të plotë. Përndryshe, mund të përdorni aplikacionin tonë Word Electronic Signature Maker—7ID. Kjo është veçanërisht e dobishme nëse aftësitë e tastierës së prekjes ose të miut nuk e bëjnë të lehtë vizatimin e një nënshkrimi të saktë.
Ruajtja dhe ripërdorimi i nënshkrimit tuaj
Për të ruajtur nënshkrimin tuaj për përdorim të ardhshëm në dokumentet Word, bëni sa më poshtë: (*) Pasi të keni futur nënshkrimin dixhital në dokument, zgjidhni atë. (*) Nga shiriti i veglave, zgjidhni "Insert", më pas "Quick Parts", pastaj "AutoText", më pas "Ruaj përzgjedhjen në AutoText Gallery". (*) Më pas do të shfaqet një dritare. Këtu mund të emërtoni nënshkrimin tuaj (si p.sh. 'Nënshkrimi im'). Ju gjithashtu mund të shtoni një përshkrim të shkurtër dhe të specifikoni se në cilën galeri do ta ruani atë. (*) Klikoni 'OK'. Herën tjetër që dëshironi të përdorni nënshkrimin, thjesht shkoni te Insert, pastaj Quick Parts dhe nënshkrimi juaj i ruajtur do të jetë i disponueshëm nën AutoText.
Ruajtja e nënshkrimeve dixhitale duhet të menaxhohet me kujdes sepse mund të përbëjë rrezik sigurie nëse keqpërdoret. Këtu janë disa konsiderata sigurie: (*) Përdorni një fjalëkalim për të mbrojtur dokumentet tuaja Word ose çdo skedar që përmban nënshkrimin tuaj dixhital. (*) Sigurohuni që vetëm ju ose njerëzit që kanë nevojë të dinë mund të shikoni ose modifikoni skedarët që përmbajnë nënshkrimin tuaj dixhital. (*) Përdorni zgjidhje të sigurta të ruajtjes për të mbajtur të sigurt nënshkrimin tuaj dixhital, si p.sh. disqet USB të enkriptuara ose ruajtja e sigurt në renë kompjuterike. (*) Rishikoni periodikisht se kush ka akses në nënshkrimin tuaj dhe rregulloni aksesin sipas nevojës. (*) Merrni parasysh përdorimin e softuerit me reputacion të sigurisë për të mbrojtur sistemin tuaj nga malware ose mashtrimet phishing që mund të komprometojnë nënshkrimin tuaj.
Duke ndjekur hapat e përshkruar në këtë udhëzues të detajuar dhe duke përdorur aplikacionin 7ID, ju mund ta konvertoni menjëherë nënshkrimin tuaj të shkruar me dorë në një elektronik. Jo vetëm që do të përshpejtojë rrjedhën tuaj të punës, por gjithashtu do të rrisë sigurinë dhe kontrollueshmërinë e dokumenteve tuaja, duke shtuar kështu besimin dhe integritetin në ndërveprimet tuaja profesionale.
Lexo më shumë:

Si të ruani informacionin e kartës së kreditit në telefonin tuaj
Lexo artikullin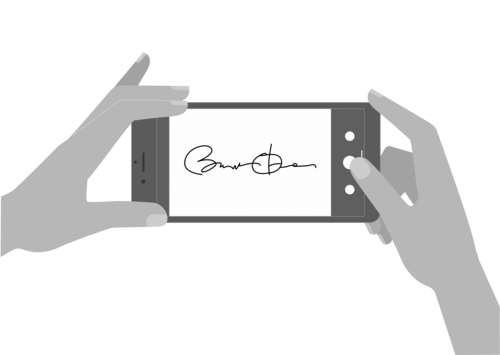
Si të krijoni nënshkrim elektronik me aplikacionin 7ID (falas)
Lexo artikullin